To enable Neverwinter Nights debug mode, you must first run the DebugMode console command. Console commands can be entered into the Talk: area by prefacing the command with ## (two hash signs) or by bringing up the command console prompt with the ` (backtick/tilde) key. Note that if you have a non-US or non-standard US keyboard setting, you may have to use alternate keys.
| Important: It's not a good idea to wander around with debug mode enabled, because triggers will often not properly fire and the scripted action or event may not occur. When you're finished with debug mode, be sure to disable it. |
Method 1[]
- Click on the Talk field
- Type ##DebugMode 1
- Press enter
Method 2[]
- Press the ` key
- Type DebugMode 1
- Press enter
When finished, access the console again and enter DebugMode 0 to return to normal.
Example usage[]
To remove darkness with the first method:
- Click on the Talk field
- Type ##DebugMode 1
- Press enter
- Click on the Talk field
- Type ##dm_runscript do_rem_darkness
- Press enter
- Click on the Talk field
- Type ##DebugMode 0
- Press enter
To remove darkness with the second method:
- Press the ` key
- Type DebugMode 1
- Press enter
- Press the ` key
- Type dm_runscript do_rem_darkness
- Press enter
- Press the ` key
- Type DebugMode 0
- Press enter
Commonly used commands[]
- dm_setvarint <variablename> <variablevalue>
- dm_runscript <scriptname>
- dm_spawnitem <itemname>
- dm_settime <H> <M> 0 0
Examples[]
- dm_setvarint PiaBaronWay 1
- dm_setvarint WhoreCount 3
- dm_runscript do_enter_majorho
- dm_runscript do_rem_darkness
- dm_runscript set_sexyskill_7
- dm_spawnitem item083
- dm_settime 22 0 0 0
| Note: Commands that modify abilities and variables (such as dm_setINT and dm_setvarint) need a target. When the mouse cursor changes, click on the character to modify. Most of the variables are set on the PC, which allows the values carry over to Part Two so the game can be shaped or influenced based on decisions made in Part One. |
See also Console commands
Movement[]
| Warning: If used in actual game play, the following methods of movement should be avoided or used sparingly. There are a few instances of triggers along the path between various points that cause events to happen or characters to appear. If you skip over these triggers, you could be missing out on something or become stuck if the event is required to advance the game. |

Triggers in Ravenstown
It's possible to quickly move around the map by enabling debug mode, then placing the mouse pointer where you want to go, and pressing the keypad plus (KP_PLUS) key. This will only work if the mouse cursor is an arrow. If the cursor is an X, then the pointer is on a wall or some other structure that you can't stand on. This can be useful if you've become stuck behind an object or encountered an obstruction that you're unable to get around, such as the fence at 2, Westside.
As noted at the top of the article, triggers may not fire by walking across the affected area when debug mode is enabled. However, placing the mouse pointer directly above the trigger and pressing the keypad plus key will usually cause it to fire normally. Event triggers are noted in yellow and often span large areas, walkways, or surround items of interest. The example to the right shows a trigger around the staked body in Ravenstown that displays some of the Princess' thoughts on the body, as well as one in front of the of the Treasure Hunter's Paradise which locks or unlocks the door depending on the time of day.
The Chooser[]
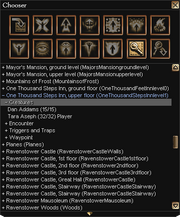
The Chooser
The Chooser lists maps, items associated with the maps like creatures and waypoints, and has some functionality commonly used by a Dungeon Master. Many of these functions won't be of use for A Dance with Rogues, but moving to different maps could be useful if you wanted to go back to and explore areas that are no longer accessible, save some time walking long distances, or maybe getting some screenshots to help document areas in the Wiki. :)
To bring up the Chooser, enable debug mode, then press the "." (period) key.
Buttons from left to right:
- Goto, Kill, Jump, Toggle AI, Heal, Take Control, Rest
- Limbo, Examine, Take Control Full Powers, Toggle Immortality, Toggle Invulnerable, Search By First Name, Find Next
Certain buttons will only function if an area, character, or other item has been selected from the main panel. The "+" denotes a tree that can be expanded, while "-" denotes a tree that has been expanded and can now be collapsed. In the example image to the right, the One Thousand Steps Inn, upper floor area has been expanded as well as the list of Creatures, showing the PC and Dan Addams.
If you'd like to go to a character on a particular map, select the character then click the Goto button in the upper left. The map will be changed (if necessary) and you will appear next to the character.